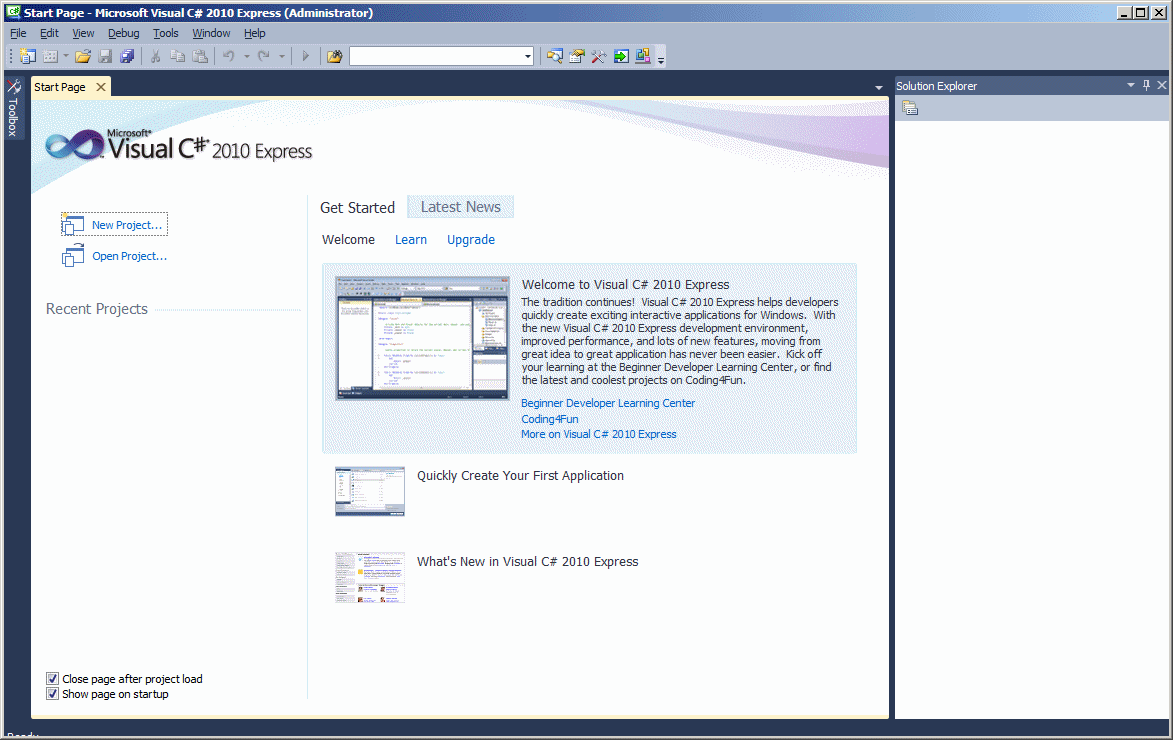
Poniżej przedstawiłam krok po kroku instalację Visual C# 2010 Express na maszynie 32-bitowej oraz przedstawiłam drobne różnice w instalacji na Windows 7 oraz Windows 8
Rozpoczęcie instalacji Visual Studio 2010 należy rozpocząć od pobrania ze strony Microsoft wersji Visual Studio, w której chcemy tworzyć nasze aplikacje. Na stronie wybieramy opcję 2010 Express products, a następnie klikamy See download detalis
Kolejnym krokiem jest wybranie języka programowania, w którym będziemy tworzyć nasz kod. Po kliknięciu na Visual C# 2010 Express ukazują nam się szczegóły instalacji Visual Studio. Możemy wybrać tutaj również język naszego Visual Studio. Zalecany jest języ angielski, jako międzynarodowy język komunikacji ;), a języka polskiego i tak nie zainstalujemy, ponieważ takiej opcji Microsoft nam nie udostępnił.
Po kliknięciu Install now ukaże nam się okno z zapytaniem czy chcemy uruchomić czy zapisać naszą instalkę.
Kiedy już pobierzemy naszą instalkę, możemy ją uruchomić.
Po kliknięciu Run system zapyta się nas, czy na pewno chcemy uruchomić instalację na naszym komputerze. Informacja ta pokaże się nam, jeżeli nie zmienialiśmy ustawień User Account Control, która zabezpiecza nasz komputer przed instalacją niechcianego oprogramowania.
Możemy również pobrać wersję ISO Visual Studio Express, która w jednym pliku będzie miała wszystkie instalki: C#, Visual Basic, C++ i Web Developer w wersji Express 2010
Po wybraniu tej opcji będziemy mogli zapisać lub od razu otworzyć plik VS2010Express1.iso. W Windows 7 potrzebujemy zainstalować dodatkowe oprogramowanie, które odczytuje pliki iso lub zgrać ten plik na płytę DVD, aby móc uruchomić setup.exe. W Windows 8 nie potrzebujemy dodatkowego oprogramowania, ponieważ możliwość odczytu plików iso jest wbudowana w system.
Po kliknięciu setup system zapyta nas się, czy na pewno chcemy uruchomić to oprogramowanie.
Jeżeli pozwolimy na uruchomienie setup.exe ukaże nam się wybór dostępnych instalacji Visual Studio 2010 w wersji Express C#, Visual Basic, C++, Web Developer.
Sam proces instalacji jest taki sam, zarówno dla pliku vsc_web.exe, jak i dla VS2010Express1.iso.
Przez kilka sekund na ekranie pojawi się informacja o tym, że instalator ładuje do pamięci 36 komponenty potrzebne do instalacji Visual C# Express 2010
Pierwszym krokiem instalacji, jest zapytanie Microsoft, czy chcemy wziąć udział w Programie poprawy jakości obsługi klienta firmy Microsoft. Oczywiście nie musimy się na to zgadzać i przejść do kolejnego kroku, ale dzięki temu Microsoft zbiera informacje na temat problemów, jakie mogą wystąpić podczas używania Visual Studio.
Kolejny krok, to akceptacja umowy licencyjnej, bez której nie zainstalujemy naszego Visual Studio.
Następnie możemy wybrać czy chcemy zainstalować plug-in Silverlight oraz Microsoft SQL Server 2008 Express Service Pack 1
Jeżeli nie zaznaczymy Service Pack 1 dla SQL 2008, to prawdopodobnie i tak nam sie wgra z update’ami systemu operacyjnego, zaś SilverLight zostanie dodany, jeżeli będziemy przeglądać stronę, która wymaga tego plug-in’u
Kolejnym krokiem jest wybór miejsca, gdzie zostanie zainstalowany nasz Visual Studio.
Jak widać na poniższym screenie, dla Windows 7 potrzebujemy 3.7 GB wolnego miejsca oraz instalacja pobierze dodatkowo 230 MB danych.

Dla Windows 8 potrzebujemy 2.5 GB wolnego miejsca na instalację oraz zostanie pobrane 181 MB danych.
Następnie na naszą maszyne zostaną pobrane następujące komponenty:
1. Microsoft Application Error Reporting
2. VC 9.0 Runtime (x86)
3. Microsoft .NET Framework 4
4. .NET Framework 4 Multi-Targeting Pack
5. Microsoft Visual C# 2010 Express
6. Microsoft SQL Server Compact 3.5 SP2 (x86) ENU
7. Visual Studio 2010 Tools for SQL Server Compact 3.5 SP2 ENU
8. Microsoft SQL Server System CLR Types
9. Microsoft SQL Server 2008 R2 Managment Objects
10. Microsoft Visual Studio 2010 ADO.NET Entity Framework Tools
11. Microsoft Help Viewr 1.0 x86
oraz jeżeli zaznaczyliśmy instalacje opcjonalnych składników, to również one:
12. Microsoft Silverlight
13. Microsoft SQL Server 2008 Express Service Pack 1 (x86)
oraz po pobraniu, zainstalowane.
Po pomyślnym zainstalowaniu, możemy zamknąć okienko instalacji. Zalecane jest w tym momencie sprawdzenie aktualizacji, czy przypadkiem nie ma nowych uaktualnień do naszego Visual Studio, które nie zostały dodane do pliku instalacyjnego.
Na naszej maszynie zainstalowały się poniższe komponenty, które możemy znaleźć w Menu Start (poniżej wygląd przedstawiony dla Windows7 oraz Windows8)
Warto zwrócić uwagę, że zainstalowaliśmy SQL Server, ale w chwili obecnej jedyną opcją na tworzenie czy przeglądanie baz danych jest nasze Visual Studio. Jeżeli chcemy korzystać jedynie z bazy danych należy doinstalować Microsoft SQL Server 2008 Managment Studio Express


Zanim uruchomimy Visual C# Express 2010, sprawdźmy ustawienia bazy danych SQL.

Klikając na SQL Server Configuration Manager ukaże nam się okno, które zweryfikuje, czy na pewno chcemy zmieniać coś w naszym systemie.
Po kliknięciu Yes pokaże nam się aplikacja do kontroli nad naszym SQL Serverem. Interesujący dla nas jest SQL Server Services, na którego gdy klikniemy ukażą nam się wszystkie instancje SQL Servera, które zainstalowaliśmy na naszej maszynie
Jeżeli nie korzystamy z SQL Servera lub jedynie sporadycznie jest nam on potrzebny do przetestowania czegoś, to możemy go wyłączyć, aby nie zabierał nam niepotrzebnie zasobów. Wystarczy prawym przyciskiem myszy kliknąć na SQL Server (SQLEXPRESS), a następnie wybrać Stop.
SQL Server zostanie wyłączony i nie będziemy mogli się z nim połączyć.
Niestety, po ponownym uruchomieniu naszego komputera, SQL Server znów będzie chodził w tle. W tym celu należy jeszcze raz kliknąć prawym przyciskiem myszy i wybrać opcję Propeties
Przechodząc do zakładki Service wybieramy opcję Start Mode, spośród:
Automatic – czyli automatycznie uruchomi się przy starcie systemu operacyjnego
Disabled – SQL Server będzie wyłączony przy uruchomieniu naszego komputera
Manual – SQL Server przy starcie systemu operacyjnego będzie wyłączony, ale jeżeli będziemy chceli się z nim połączyć np. za pomocą C#, to SQL Server zostanie uruchomiony.
Kiedy już wiemy, jak zapanować nad naszymi instancjami SQL Servera, możemy uruchomić Visual C# 2010 Express
Pierwsze uruchomienie przeważnie zajmuje od kilku sekund do minuty (w zależności od prametrów naszej maszyny)
Kiedy już Visual Studio zostanie uruchomione, należy przejść do rejestracji naszego produktu. W tym celu wybieramy Help, a następnie Register Product
Zostanie wyświetlona informacja ile dni możemy jeszcze korzystać z naszego Visual C# oraz poproszeni o wpisanie klucza produktu. Ponieważ wersje Express są darmowe, klucz również otrzymamy za darmo. Wystarczy kliknąć na Obtain a registration key online
Zostaniemy przekierowani do strony Microsoftu, na której musimy zalogować się na nasze konto. (Niestety, jeżeli go nie posiadamy, to aby zarejestrować nasz produkt musimy założyć sobie konto na stronie Microsoft)
Po wypełnieniu kilku informacji o jakie prosi nas Microsoft, otrzymujemy nasz indywidualny klucz produktu. Wystaczy go skopiować.
a następnie przejść do Visual Studio i wkleić w miejsce Registration Key: oraz kliknąć w Register Now
Pokaże nam się informacja, czy na pewno chcemy wprowadzić zmiany na naszej maszynie. Po zatwierdzeniu..
..nasze Visual C# 2010 Express zostanie zarejestrowane i legalnie możemy tworzyć projekty komercyjne.
Na końcu Visual Studio zaproponuje nam, abyśmy pomogli w rozwijaniu Visual Studio
Jeżeli wyrazimy zgodę, do baz Microsoftu trafią nasze informacje o tym, w jaki sposób korzystamy z Visual Studio, jaką ma konfiguracje. Nie będzie zaś informacji o naszym kodzie czy naszych danych osobowych. Nie będziemy mogli również zobaczyć jakie dane trafiają do baz Microsoftu. Ale oczywiście nie musimy na to wyrażać zgody, a wyrażając możemy wspomóc, aby Visual Studio było z każdą edycją lepsze 🙂
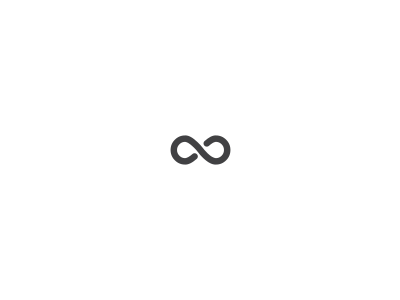


































Pani opracowanie pomogło mi szybko i sprawnie przejść przez proces intalacji i rejestracji oprogramowania Visual C# 2010 Express.
Bardzo dziękuję 🙂
Pozdrawiam serdecznie
Cieszę się, że mogłam pomóc 🙂